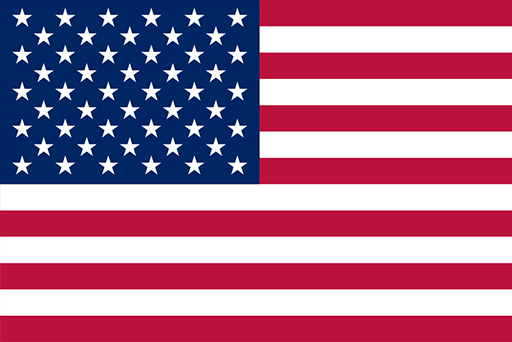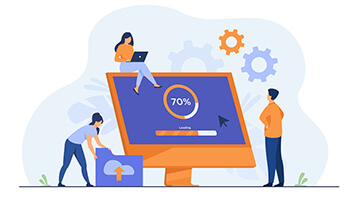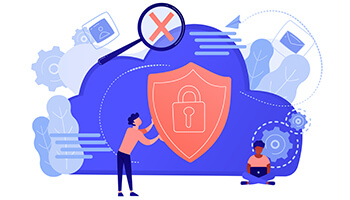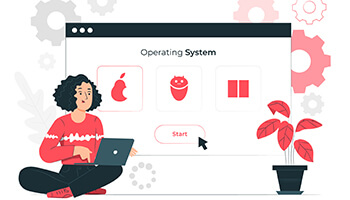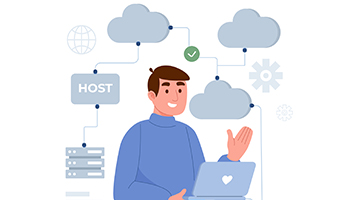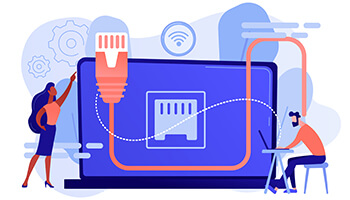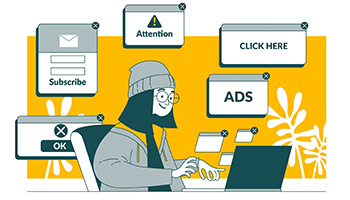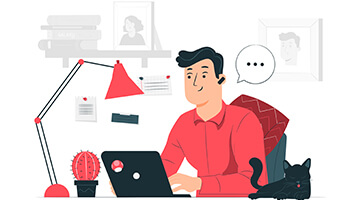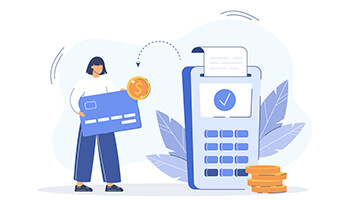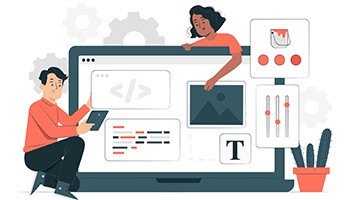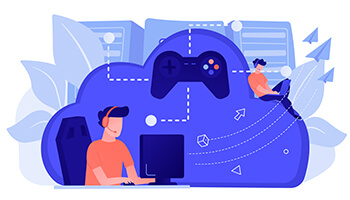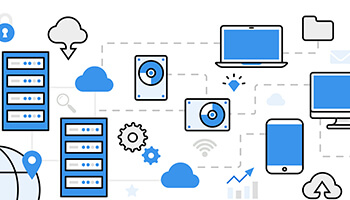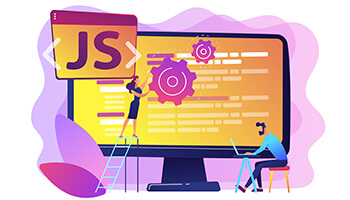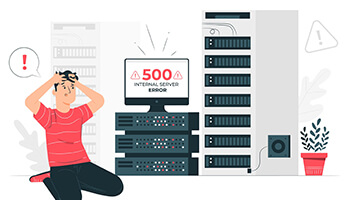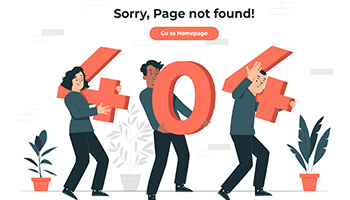بهتر است به این نکته توجه کنید، با توجه به اینکه میکروتیک یکی از سرویس های اصلی لینوکس است،
نصب سیستم عامل میکروتیک در سرور مجازی اصطلاح درستی محسوب نمی شود و به طور معمول می توانید به نصب سیستم عامل میکروتیک فکر کنید.
در مجازی ساز ; در قسمت مقدمه پیشنهاد می شود که میکروتیک نوعی سرور مجازی لینوکس است
در ادامه سیستم عامل میکروتیک را مرحله به مرحله بر روی VMWare Workstation نصب می کنیم.
همچنین در ادامه به مجازی سازهایی که می توانید برای نصب میکروتیک استفاده کنید نیز اشاره شده است.
معمولاً میکروتیک را توسط مجازی ساز های زیر نصب میکنند:
- Citrix
- VMware ESXi
- VirtualBOX
- VMware Workstation
- Hyper-V
پیش نیازهای نصب میکروتیک
- 128 مگابایت رم
- 1 گیگابایت حافظه
- یک هسته پردازنده (CPU)
- سیستم عامل لینوکس 32 بیتی CentOS 7/8
مراحل نصب و راه اندازی سیستم عامل میکروتیک بر روی VMWare Workstation:
گام اول ایجاد ماشین مجازی
به قسمت File مراجعه کنید و گزینه New Virtual Machine… را انتخاب کنید.
سپس در صفحه جدید برای تغییر مشخصات ماشین مجازی از بین دو گزینه:
- Typical(recommended)
- Custom (advanced)
بر روی گزینه Custom کلیک کنید و برای رفتن به مرحله بعدی بر روی گزینه Next کلیک کنید.

انتخاب دستگاه مورد نظر
در مرحله بعدی باید دستگاه مورد نظری که سیستم عامل را از روی آن نصب می کنید را انتخاب کنید.
1 – انتخاب گزینه اول در صورتی است که سیستم عامل بر روی DVD باشد.
2 – انتخاب گزینه دوم وقتی انجام می شود که سیستم عامل به صورت فایل ios باشد.

انتخاب نوع و نسخه سیستم عامل
در مرحله بعدی نوع و نسخه سیستم عاملی که قصد نصب آن را بر روی این ماشین دارید را انتخاب خواهید کرد؛
از آنجاییکه سیستم عامل میکروتیک نوعی سیستم عامل Linux به شمار می آید پس گزینه Linux را انتخاب کنید.

تعیین مسیر نصب فایل ها
دراین مرحله در قسمت Virtual machine name، نامی برای ماشین مجازی معین می کنید ودر قسمت location، مسیر نصب فایل ها را تعیین می کنید.

مشخص کردن رم و ظرفیت پردازنده
این مرحله برای مشخص کردن رم و ظرفیت پردازنده اختصاص یافته به ماشین مجازی در نظر گرفته شده است که در صفحه ای با عنوان processor configuration میزان پردازنده را تعیین می کنید.

مشخص کردن میزان رم و حافظه لازم
در صفحه با عنوان memory for the virtual machine میزان رم و حافظه لازم را مشخص می کنید و با کلیک بر روی گزینه Next فرایند را طی می نمایید.

انتخاب نوع و نسخه سیستم عامل
در مرحله بعدی نوع و نسخه سیستم عاملی که قصد نصب آن را بر روی این ماشین دارید را انتخاب خواهید کرد؛
از آنجاییکه سیستم عامل میکروتیک نوعی سیستم عامل Linux به شمار می آید پس گزینه Linux را انتخاب کنید.
در مرحله پیش رو برای انتخاب نوع کارت شبکه؛ از بین چهار گزینه:
- Use bridged networking
- Use networking address translation(NAT)
- Use host-only networking
- Do not use a network connection
برای دسترسی مستقیم از طریق سیستم عامل اصلی خودمان به Router OS؛ گزینه سوم Host Only را انتخاب کنید.

در مرحله بعدی برای مشخص نمودن نوع کنترلر ماشین گزینه LSI Logic همان تنظیمات پیش فرض را انتخاب نمایید.

انتخاب دیسک مجازی
مرحله بعدی Select a Disk برای انتخاب دیسک مجازی؛ اگر قصد داریم بر روی سیستم دیسک جدید ایجاد کنیم؛
گزینه اول را انتخاب می کنیم چنانچه تصمیم به استفاده از فایل های دیسک مجازی از قبل ایجاد شده را داریم؛ گزینه دوم را باید انتخاب کنیم.

گزینه IDE
در مرحله انتخاب نوع دیسک مجازی Select a Disk Typeبرای نصب سیستم عامل میکروتیک گزینه IDE را انتخاب کنید.
لازم به ذکر است IDE برای نسخه های قدیمی Mikrotik OS به علت اختلال و مشکل باهارد های sata انتخاب درستی است که
در نسخه های جدید میکروتیک این مشکل نیز برطرف شده است.

ایجاد فضا برای فایل های نصب سیستم عامل میکروتیک
مرحله بعدی برای مشخص کردن ظرفیت دیسک مجازی انجام می شود که در قسمت Allocate all Disk Space با انتخاب گزینه
split virtual disk into multiple files فضایی برای فایل های نصب سیستم عامل میکروتیک را بر روی سیستم عامل اصلی جدا و رزرو می کنیم.


در مراحل بعدی نامی برای فایل نصب سیستم عامل میکروتیک مشخص می کنید و مراحل نصب را تکمیل می نمایید.

همچنین می توانید برای مشاهده مراحل نصب سیستم عامل میکروتیک بر روی گزینه Power on this virtual settings کلیک کنید.

گام دوم نصب سیستم عامل میکروتیک (Mikrotik OS) بر روی VMWare
برای نصب سیستم عامل میکروتیک بر روی سیستم با این صفحه مواجه می شوید.

- با فشار بر روی کلید A تمام Package های میکروتیک را انتخاب می کنید.
- کلید I برای نصب موارد مشخصی از Package میکروتیک کاربرد دارد.
- کلید Space برای انتخاب موردی از Package استفاده می شود.
- از کلید y برای پاسخ مثبت به سؤالی که در ارتباط با حفظ تنظیمات قبلی از شما پرسیده شده است؛ استفاده کنید.
- همچنین برای تائید پیغام مبنی بر پاک شدن تمام داده های روی دیسک از کلید y استفاده کنید و فرایند نصب را ادامه دهید.
- پس از اتمام مراحل نصب Package های مورد نیاز سیستم را restart نمایید.
- پس از بالا آمدن سیستم عامل میکروتیک با وارد کردن نام کاربری login: admin بدون وارد کردن password سیستم عامل میکروتیک قابل استفاده می باشد.

ابزارهای مدیریتی میکروتیک
پس از نصب موفقیت آمیز نرم افزار RouterOS (در صورت نیاز) زمان دسترسی به روتر فرا رسیده است؛ راه های مختلفی برای اتصال به آن وجود دارد:
- رابط خط فرمان (CLI) از طریق Telnet، ssh، کابل سریال (حتی صفحه کلید و مانیتور اگر روتر دارای کارت VGA باشد.)
- رابط وب (WebFig)
- ابزار پیکربندی WinBox
- استفاده از ابزار موبایل (TikApp)
معمولاً شما با آدرس های IP با هر نرم افزار telnet یا سرویس گیرنده SSH به روتر متصل می شوید (یک کلاینت ساده در حالت متنی معمولاً telnet نامیده می شود و تقریباً با هر سیستم عاملی توزیع می شود).
اگر اتصال IP یا MAC در دسترس نباشد، برخی از دستگاهها اجازه اتصال از طریق پورت سریال را میدهند (بسته به مدل DB9 یا RJ45).
نکته: توجه داشته باشید که هارد دیسک با پیشفرض VMware از نوع SCSI می باشد که توسط RouterOS شناسایی نمی شود؛
شما باید هارد دیسک پیشفرض را حذف و یک هارد دیسک از نوع IDE اضافه کنید.
نکته: میتوانید از کانفیگ VHDX که میکروتیک برای مجازی ساز Hyper-V به کاربرده است نیز استفاده کنید؛
اما با توجه به امکانات بیشتر Vmware نسبت به مجازی ساز های دیگر و پایداری بهتر با میکروتیک، مجازی ساز پیشنهادی ما Vmware WorkStation خواهد بود.