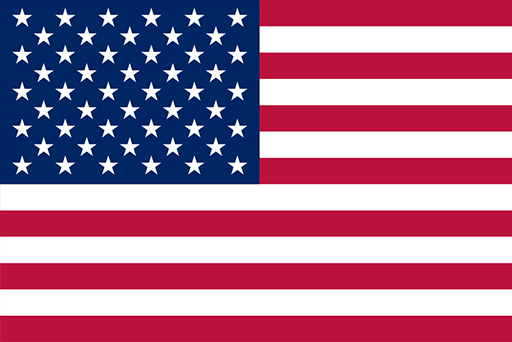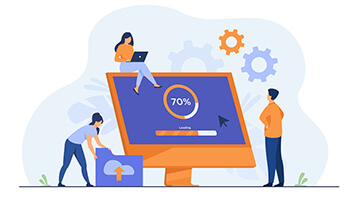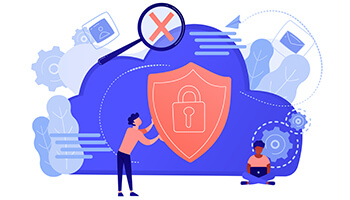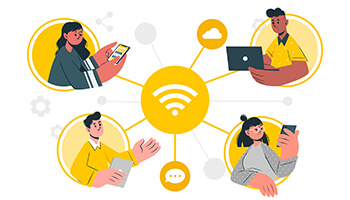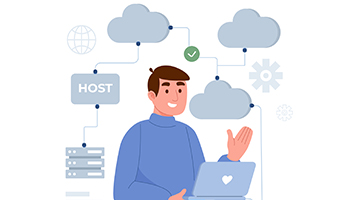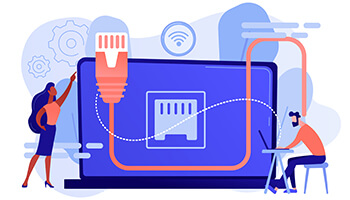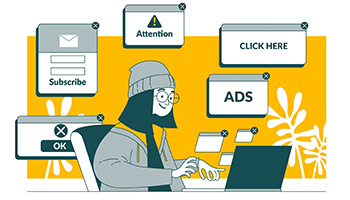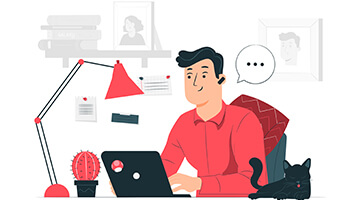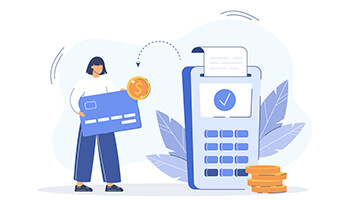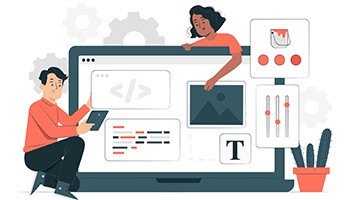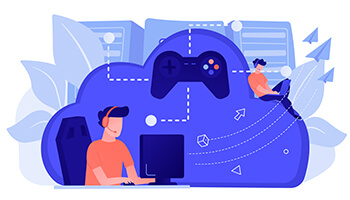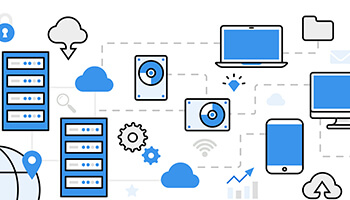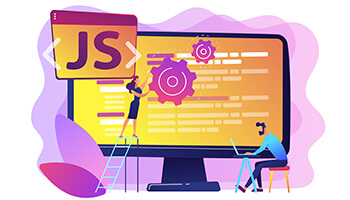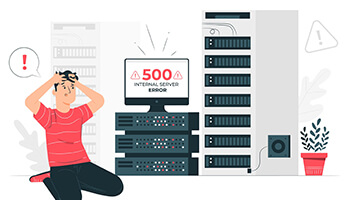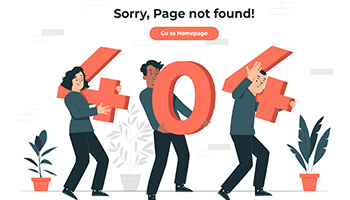سیستمعاملهای زیادی در بازار وجود دارد و هر کدام از آنها نیز دارای چندین نسخه با ویژگیها و امکانات مختلف هستند.
اگر بخواهیم برای هر کدام از آنها یک درایو فلش استفاده کنیم کمی غیرمنطقی بهنظر میرسد.
اما اگر بتوانیم تمام فایلهای ISO را روی یک فلش قرار دهیم و یک درایو USB با چندین بوت مختلف درست کنیم فوقالعاده خواهد بود.
فرآیند ساخت دیسک USB با چندین بوت ساده و آسان است. برای سیستمعامل ویندوز، از یک ابزار محبوب و معروف بهنام WinSetupFromUSB استفاده میشود.
این نرمافزار بهشما اجازه میدهد تا چندین فایل ISO را روی یک دیسک در اختیار داشته باشید.
چگونه دیسک USB با چندین بوت ویندوز بسازیم؟
- ابتدا برنامه WinSetupFromUSB را دانلود و فایل آنرا اکسترکت کنید.
- فلش درایو را بهکامپیوتر خود متصل کنید.
- برنامه مذکور را باز کنید. بر اساس سیستمعاملی که روی دستگاه نصب دارید نسخه 32 یا 64 بیت آنرا انتخاب کنید. نیازی به نصب نیست.
- مطمئن شوید که فلش درایو شما در لیست موجود باشد و از منوی کشویی انتخاب شده باشد. اگر آنرا در لیست نمیبینید، روی Refresh کلیک کنید.
- گزینه Auto format it with FBinst را تیک بزنید.
نکته: این گزینه را تنها برای اولین ISO تیک بزنید. اگر کامپیوتر شما روی بوت در حالت UEFI تنظیم شده از فرمت FAT32 استفاده کنید.
در غیر اینصورت، گزینه NTFS را انتخاب کنید.

Advanced Options
- روی Advanced Options کلیک کنید.
- چکباکس Custom menu names for Vista/7/8/Server Source را تیک بزنید. روی علامت ضربدر (X) کلیک کنید تا از این بخش خارج شوید.

- برای افزودن فایل ISO به USB با چندین بوت، چکباکس کنار OS در زیر Add to USB disk را تیک بزنید. بهعنوان مثال، در اینجا از ISO ویندوز 8.1 استفاده کردهایم.
نکته: اگر سایز فایل ISO بیشتر از 4 گیگابایت است، یک پیام برای تقسیم این فایل بهچندین بخش ظاهر میشود. دلیل آن، انتخاب گزینه FAT32 است. روی OK کلیک کنید.

نکته: نرمافزار WinSetupFromUSB از ISOهای دوگانه پشتیبانی نمیکند.
یعنی نمیتوان نسخههای 32 و 64 بیت را در تنها یک فایل ISO در اختیار داشت و یک پیام خظا نمایش داده میشود.

پیام خطا و هشدار
- روی Go کلیک کنید. یک پیام خطا در رابطه با پاک شدن و از دست رفتن دادهها نمایش داده میشود. زیرا در ابتدا مشخص کردید که فلش درایو فرمت شود. روی Yes کلیک کنید.
تذکر: حتما قبل از کلیک بر روی Yes نام فلش درایو را بهخاطر داشته باشید. در غیر اینصورت، ممکن است اشتباها یکی دیگر از درایوهای متصل بهکامپیوتر را فرمت کنید.

- یک پیام هشدار دیگر برای آگاه کردن شما از این مسئله که تمام پارتیشنها پاک میشود روی صفحه میآید. روی Yes کلیک کنید.

نام فایل
- در این مرحله نام فایل از شما سئوال میشود. در عرض 30 ثانیه نام موردنظرتان را وارد کنید در غیر اینصورت، خود برنامه آنرا بهصورت خودکار انتخاب میکند. روی OK کلیک کنید.

نام منوی بوت
- نام منوی بوت از شما خواسته میشود. زمانیکه USB ساخته شده را روی همان پیسی استفاده میکنید تا یک سیستمعامل را انتخاب کنید این نام بهشما نشان داده میشود.
- نام موردنظرتان را تایپ و سپس روی OK کلیک کنید.

- این فرآیند چند دقیقه طول میکشد.

-
برای خروج روی Exit کلیک کنید.
چگونه دومین فایل ISO را به دیسک USB با چندین بوت مختلف اضافه کنیم؟
- دوباره برنامه را راهاندازی کنید.
- فلش درایوتان را از منوی کشویی انتخاب کنید.
- روی Advanced Options کلیک کنید و دنبال گزینه custom menu names for Vista/7/8/10/Server Source بگردید.
- بههیچ عنوان روی گزینه Auto Format with FBinst کلیک نکنید. زیرا تمام فایلهای ISO قبلی پاک میشوند.
- دومین فایل ISO را به USB اضافه کنید.
- روی GO کلیک کنید و مراحل ذکر شده ابتدایی را تکرار کنید.
- همین فرآیند را برای افزودن تعداد بیشتری فایل ISO دنبال کنید.
بعد از ساخت USB با چندین بوت چه کار کنیم؟
حالا که دیسک USB با چندین بوت مختلف ساختید، میتوانید وارد عمل شوید.
فلش را بهکامپیوتر وصل کنید و بوت را روی USB قرار دهید. بعد از اجرا، میتوانید سیستمعامل موردنظر خود را از لیست نمایش داده شده انتخاب کنید.
میتوانید از این روش برای قرار دادن همزمان نسخههای 32 و 64 بیت از یک سیستمعامل روی یک دیسک قابل بوت استفاده کنید.